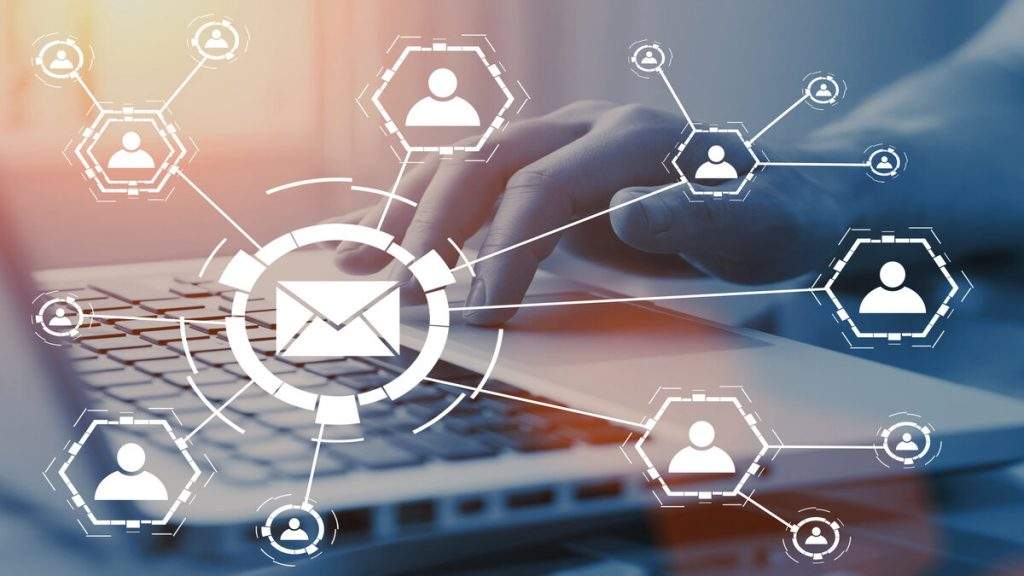We know that there are significant numbers of iPhones users out there. And many of these iPhone or iOS users prefer SBCGlobal Email Accounts over the email accounts of other email clients. Now, if you are curious about how you could set up an SBCGlobal account on your iPhone, then this guide is perfect for you.
And do not worry. Whether you are techy or not, this guide will definitely help you in configuring your SBCGlobal email account on your iPhone.
The setup process for SBCGlobal email is not complex at all and can be done in a few easy steps. But make sure that before going further with the configuration process, you do the following tasks:
- Your iPhone must have the latest version of iOS. And if it does not, please update it to the newest version.
- Also, connect your iPhone or another iOS device that you are using to a good and stable internet connection.
- Next, please check that the configured iPhone SBCGlobal settings are the same as the following SBCGlobal Email Server Settings are.
The IMAP Outgoing and Incoming Server settings for SBCGlobal Account-type
- The Incoming Server Name will be imap.mail.att.net.
- The Incoming Port number will be 143.
- And the outgoing Server Name will be smtp.mail.att.net.
- The Outgoing Port number will be 465 or 587.
- Make sure that the secure port number is 993.
- The Security type should be SSL/TLS.
- Select On in the Required an encrypted connection column.
- Select SSL in the Type of encrypted Connection section.
- Lastly, the username section should contain your complete username, and enter your Password in the Password section.
The POP3 Outgoing and Incoming server settings for SBCGlobal account-type
- The Incoming server name should be inbound.att.net.
- The Incoming port number should be 110.
- For the Outgoing server name, use outbound.att.net.
- The Outgoing port number could be 465 or 583.
- The POP Secure Port number should have port number 995.
- In the security type section, use SSL/TLS.
- Select On in the Requires an encrypted connection column.
- Enter your complete username in the Username section.
- Enter your correct password in the Password section.
Once you are sure that the IMAP and POP3 server settings are according to the above-given settings, you can proceed further with the configuration process.
Now you need to use the following steps to configure the SBCGlobal account on your iPhone further.
Step-by-Step instructions to configure the SBCGlobal email account on iPhone:
- So firstly, you need to open the Settings tab of your phone or MAC device. And for that, click on the Settings icon from the app menu.
- Now in the Settings tab, find the Mail (calendar, notes, or contacts) button. You may need to scroll down a bit to find the button. And once you find the button, click on the button to open it.
- Then you will land on the new settings page. On this page, select the Accounts button. You will find the Accounts buttons under the iCloud tag.
- Once you get to the Accounts tab, select the Add Account button.
- By clicking on the Add Account button, a new settings page will open on which you will find various services names. Among these various options, select the SBCGlobal.net email provider name. But if you don’t find it in the list, select the Other option.
- If you choose the Other option, you will move to another page. On this page, select the Add Mail Account button and then fill in the required information regarding your SBCGlobal account in the given sections:
- Enter your complete name in the Name section.
- Then enter your complete SBC Global email address in the Email address section.
- Next, fill in your complete and correct password in the Password column.
- And lastly, enter a short description regarding your SBCGlobal email in the Account description section.
- Once you complete the SBCGlobal Account’s user-data information, select the Next button to open the server settings page.
- Now you have to select between the IMAP or POP3 server for the Incoming server settings. You can choose whichever you like. Then you need to put in the required server information based on your choice:
- Use imap.mail.att.net hostname for the IMAP server. And use inbound.att.net hostname for the POP3 server.
- Also, fill in the Username column with your complete SBCGlobal email account. And enter your complete and correct password in the password section.
- Now you need to enter the Outgoing Mail Server details for your SBCGlobal email account:
- The hostname for the IMAP server should be smtp.mail.att.net, and the hostname for the POP3 server should be Outbound.att.net.
- Also, enter your complete SBCGlobal email address in the email address section. Then enter the password in the password section.
- After completing the Server details, tap on the Save button to save your settings and connect your iPhone to the SBCGlobal email account.
- You also must check that the server settings that you have entered are correct so that they don’t create any issues in the future. To verify the server settings, simply tap on the SBCGlobal Account option and then click on the Advanced button on the next tab.
- Next, you need to verify the incoming settings:
- The Use SSL section should be On.
- The Authentication section should contain the password of your SBCGlobal Account.
- The server port should contain server number 993 if you are using the IMAP server settings. And if you are using the POP3 server settings, then the server number should be 995.
- Now you need to verify the following information in the Outgoing server settings:
- The Use SSL option should be On.
- The Authentication section should contain your SBCGlobal account’s password.
- The Server Port number could be 465 or 587 for your IMAP server settings. And if you are using the POP3 server settings, the port number could be 465 or 583.
- Lastly, click on the Done button once the verification process of the Incoming and Outgoing server details of the SBCGlobal email account is complete. You will find the button near the top-right corner of the screen. And once you click it, the system will activate the configured SBCGlobal email account on your iPhone.
Conclusion
Thus, the process is complete. Now you can send and receive the sbcglobal.net emails on your iPhone. But in case you find any further issues regarding the SBCGlobal email login account, you can come back to our website for further assistance.